Dépenses
Plus précisément les dépenses concédées, Il s'agit des enregistrements de vos factures fournisseur / perstataire.
Dans THEMERYS Pro vous pouvez ajouter des dépenses et gérer leurs paiements de façon individuelle.
Accéder à la liste
Dans le menu de gauche, vous pouvez y accéder en cliquant sur Dépenses.
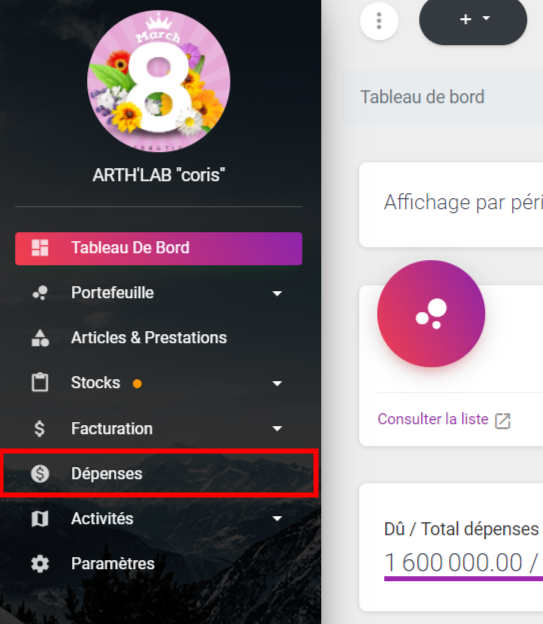
Présentation
Affichage par période
Dans THEMERYS Pro vous avez la possibilité sur certaines pages d'y afficher les données par période. Cela se fait grâce à la barre de filtre (1)
présente au dessus de l'espace réservée au tableau.
Si vous voulez en savoir plus sur le fonctionnement de la barre de filtre de THEMERYS Pro, veuillez consulter
la documentation de la barre de filtre.
Les stats
Juste en dessous de la barre des filtres, vous pouvez apercevoir :
- le total de vos créancers (2),
- le montant total de toutes vos dépenses enregistrées (3),
- le montant total de ce que vous devez (montant dû) à vos créanciers (4),
- le nombre total de dépenses de type
Achat d'articlequi ont été livrées mais qui n'ont pas été réglées (5).
Les panneaux de rapports
Avant le tableau de liste, vous avez des barres de progression illustrant :
- le total des montants
payéspar rapport auxtotal facturé(des dépenses) (6), - les
commandes reçuespar rapport aux dépenses de typeAchat d'article(7), - les
dépenses soldéespar rapport à tous les enregistrements (8).
Les tableaux de données
Juste en dessous se trouve le tableau (9) de liste.
Si vous voulez en savoir plus sur le fonctionnement des tableaux de liste de THEMERYS Pro, veuillez consulter
la documentation dédiée.
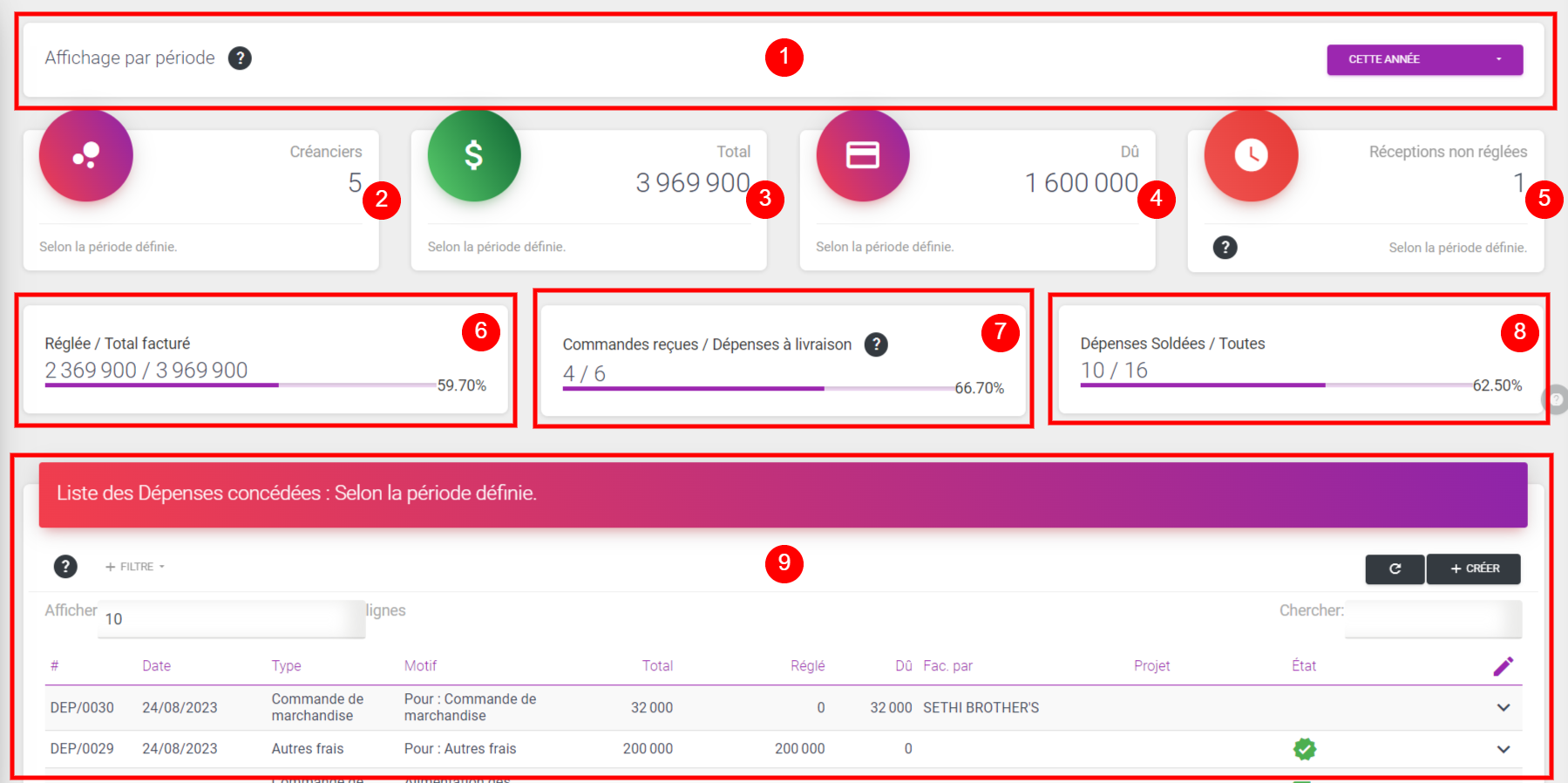
Parmi les colonnes présentées dans le tableau, la colonne État vous permet de savoir en un coup d'oeil la situation de la dépense.
Nous avons donc :
si la dépense est soldée,
si les commandes liées à la dépense sont livrées (vous avez reçu tout ce que vous avez commandé),
si la dépense a un
Document attaché(facture fournisseur scannée).
Créer une nouvelle dépense
Tout d'abord, vous devez savoir qu'il vous est possible de lancer la création d'une dépense depuis le bouton d'ajout rapide présent sur toutes les pages connectées.
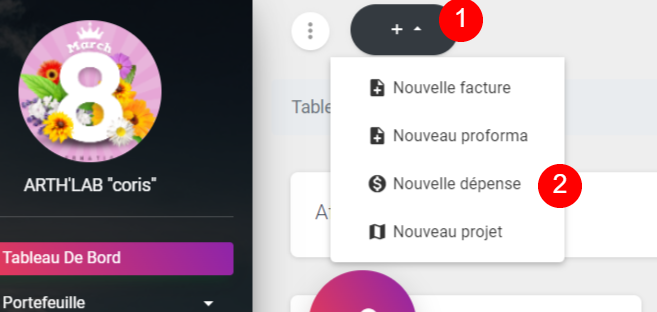
Néanmoins, une fois sur la pages des dépenses, pour ajouter une nouvelle dépense à la liste, il vous suffirait de cliquer sur le bouton + CRÉER situé juste au dessus du champ de recherche.
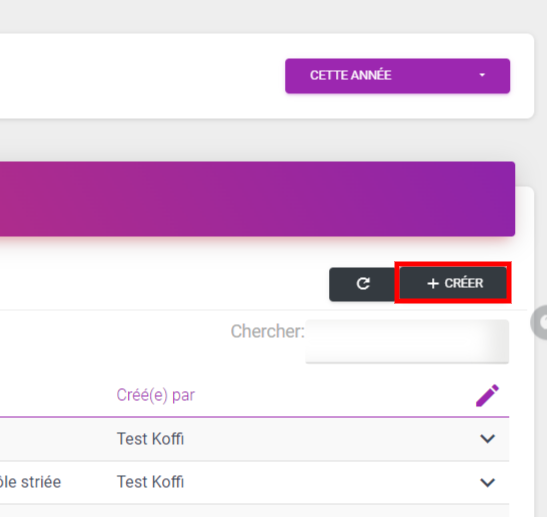
Vous vous trouverez ensuite face à un formulaire d'enregistrement qui est composé de plusieurs éléments :
- Les informations de facturation (1) : Lier à un projet, Date, Type de dépense, Fournisseur/Consultant/Sous-traitant, ...
- Les détails du solde (2) : Montant HT, TTC, TVA, ...
- Le bouton "Dépense déjà soldée" (3),
- Les onglets (4) pour éditer le contenu avec : les détails de la commande, les détails des paiements et le document attaché.
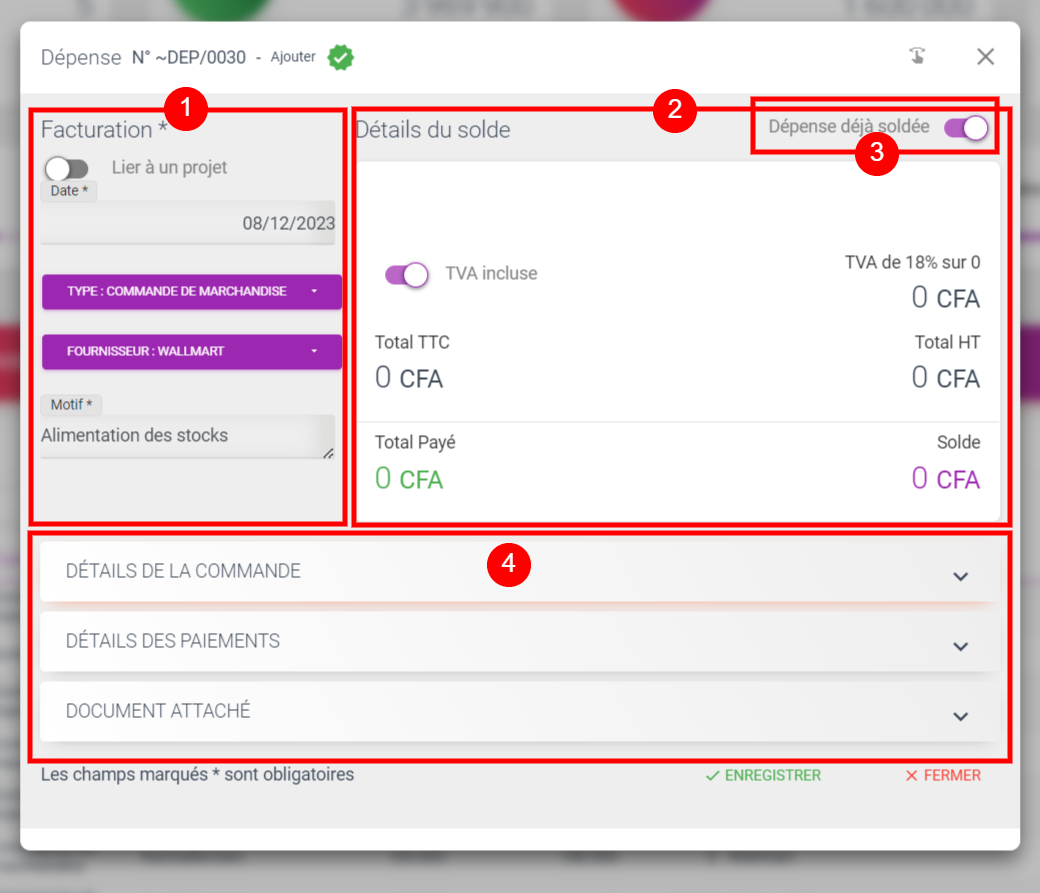
Les informations de facturation
Dans cette partie, vous pouvez définir :
- Si la dépense est liée à un projet, grâce au bouton
Lier à un projet(1); - la date de la dépense (2);
- le type de dépense (3);
- le fournisseur (ou le consultant/sous-traitant si la dépense est de type
ConsustanceouSous-traitance) (4); - le motif de la dépense (5)
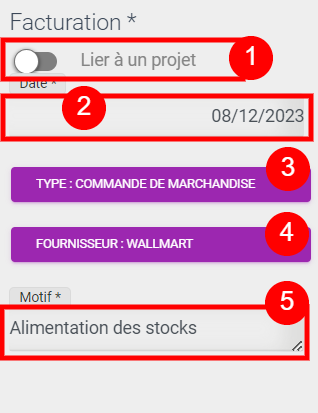
Si vous n'aviez pas encore enregistré les éléments demandés, vous pouvez le faire directement depuis ce formulaire, grâce à la fonctionnalité d'édition dynamique de THEMERYS Pro. Consultez la documentation de l'édition dynamique dédiée pour plus d'informations!
Les détails du solde
Cette rubrique, en plus de vous montrer les composants du solde de la dépense, vous permet également de gérer les taxes. Ainsi, vous y trouverez :
- le bouton d'activation de la
TVA(1) qui une fois activé vous donne sa valeur calculée (2); - les montant
TTC(3) etHT(4); - le total
payé(5) - le
soldefinal (6)
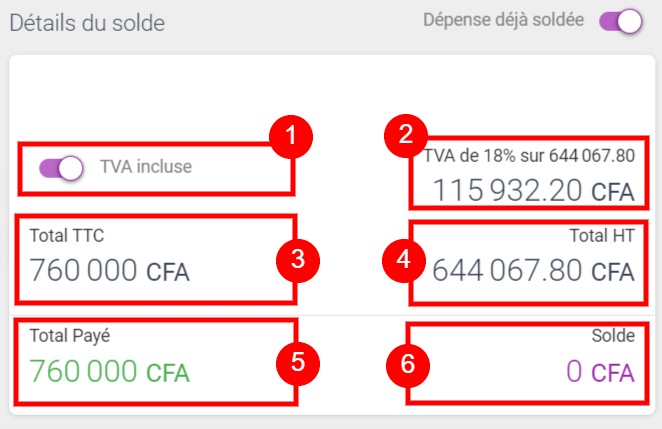
Le bouton "Dépense déjà soldée"
Cette option située au dessus des Détails, une fois activée, va définir une ligne de paiement "unique" avec le même montant que le Total de la dépense.
Ce qui changera automatiquement l'état de la dépense en Soldée.
Cela peut être particulièrement utile si vous réglez la dépense en un coup.
Dans THEMERYS Pro, sur le formulaire d'édition de la dépense, vous trouverez 3 onglets rétractables (en accordéon) juste en desous des détails du solde.
Les détails de la commande
Cet Onglet est utilisé uniquement pour les dépenses de type Achat d'article
- Les lignes du tableau
Dans cet onglet, vous trouverez un bouton + AJOUTER UNE LIGNE (1) situé juste en dessous du tableau. Comme son nom l'indique, il vous aidera à insérer des lignes dans le tableau.
- Les boutons d'action
Vous pouvez effectuer un certains nombre d'actions sur chaque ligne. Le menu d'action est accessible en cliquant sur l'icone (2) située à l'extrémité.
Vous pouvez donc :
- Déplacer la ligne vers le Haut ou vers le Bas,
- Supprimer la ligne.
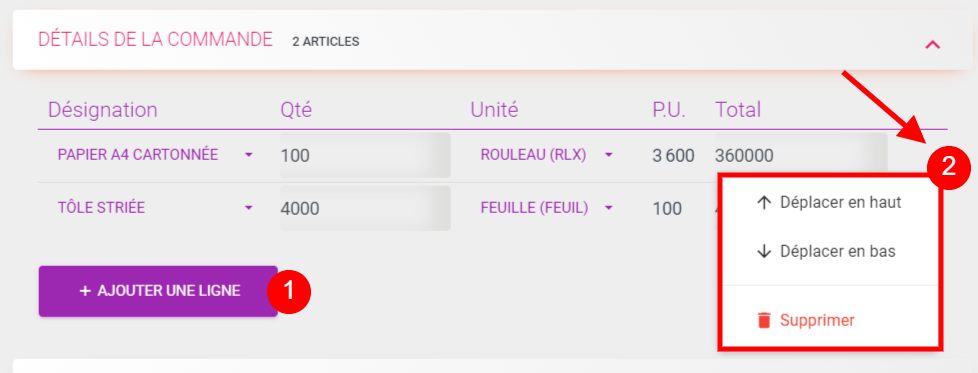
Les détails des paiements
Dans THEMERYS Pro, vos paiements sont enregistrés directement sur les dépenses. Et cela se passe dans l'onglet DÉTAILS DES PAIEMENTS.
Il est composé de 2 blocs :
- la liste des paiements enregistrés (1) où vous aurez un tableau de paiements et un bouton (2) pour en ajouter,
- un panneau (3) qui résume le
total des paiementset dureste à payer.
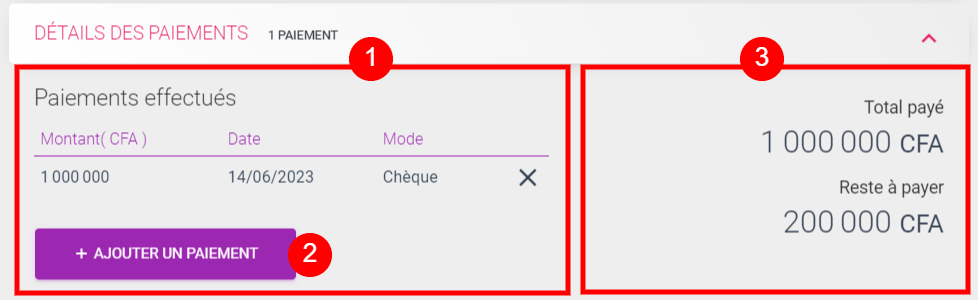
Ajouter un paiement
Pour enregistrer un paiement, il faut cliquer sur le bouton + AJOUTER UN PAIEMENT pour lancer le
formulaire d'enregistrement.
En suite vous devez remplir les champs :
montant(1),datedu paiement (2),référencedu moyen de paiement (3) : ex. numéro de chèque,le moyen de paiement(4).
Dès que vous avez fini, cliquez sur le bouton ENREGISTRER (5) et le tableau des paiements sera automatiquement mis à jour.
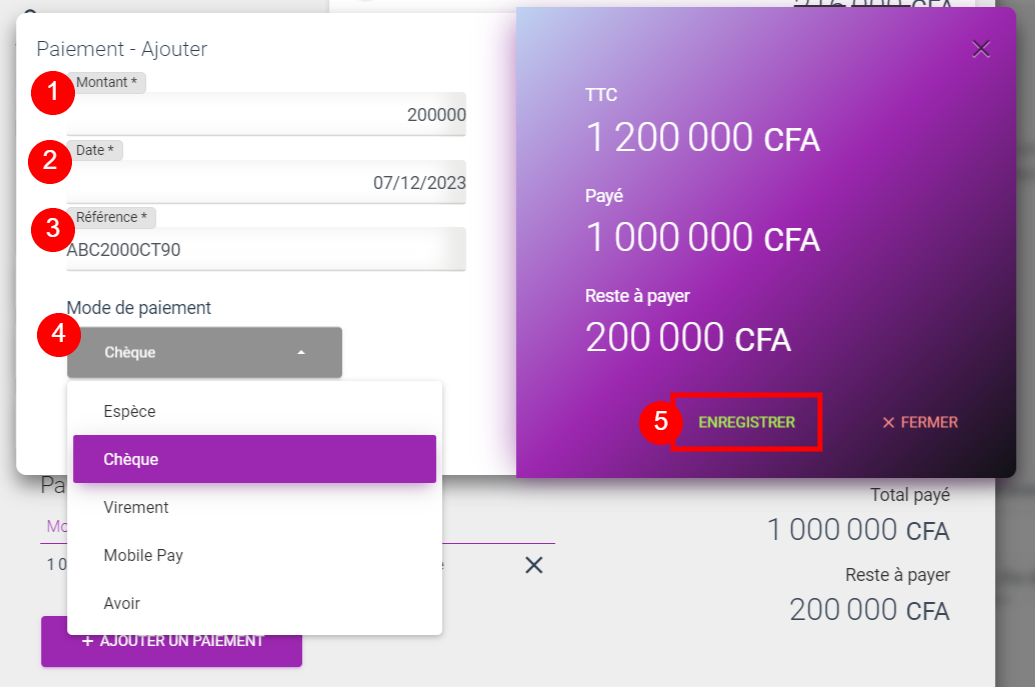
Modifier un paiement
Pour modifier un paiement, cela se passe également dans le même onglet DÉTAILS DES PAIEMENTS.
Vous devez d'abord repérer le paiement en question dans le tableau qui s'y trouve et cliquer simplement dessus. Cela va vous ouvrir le formulaire avec les informations à modifier.
Il est important de savoir que tant que vous n'enregistez pas la dépense, les paiements que vous ajoutez ou modifiez ne seront pas pris en compte!
Le document attaché
THEMERYS Pro vous donne la possibilité d'uploader vos factures fournisseurs scannées depuis votre ordinateur ou tablette, en les rattachant aux dépenses créées.
Cela se passe dans l'onglet DOCUMENT ATTACHÉ qui est divisé en 3 parties :
- la zone de chargement (1),
- la barre de progression de votre espace de stockage (2),
- l'aperçu du document importé (3)
Supprimer le document attaché
Vous avez également la possibilité de supprimer un document déjà attaché à une dépense. Pour ce faire, vous devez aller dans le même onglet, puis cliquer sur Options (4) puis sur Supprimer (5)
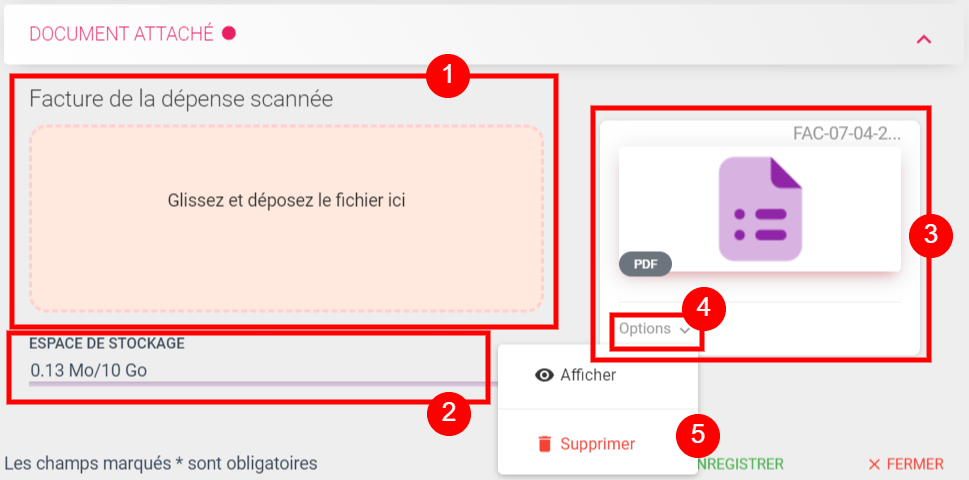
Il est important de savoir que tant que vous n'enregistez pas la dépense, le chargement ou la suppression des documents attachés ne seront pas pris en compte!
Félicitation 🎊, vous avez créé votre dépense dans THEMERYS Pro!
Assistance à la gestion de stock
À chaque enregistrement d'une nouvelle dépense de type Achat de marchandise, THEMERYS Pro vous suggère de créer un bon de réception. S'inscrivant ainsi, dans la continuité logique des opérations.
Cela peut être pratique pour maintenir à jour vos stocks, si vous avez reçu partiellement ou totalement votre commande.
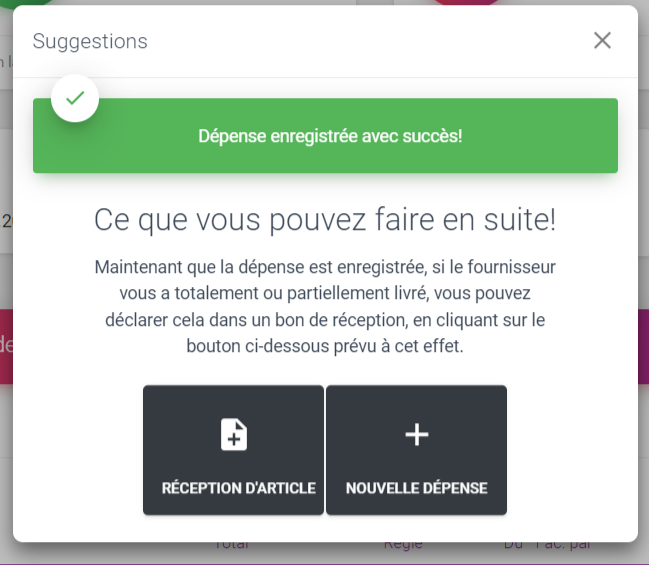
Modifier une dépense
Si vous souhaitez modifier les informations et / ou ajouter un paiement à une dépense, il vous faudra :
- La trouver dans la liste
Si vous ne la voyez pas dans la liste qui vous est présentée, utilisez le champs de recherche (1) du tableau en y entrant une information qui lui est propre (de préférence, le numéro de la dépense, le nom du fournisseur ou Consultant ou Sous-traitant, ...).
- Formulaire d'édition
Vous devez utiliser le bouton d'action situé à l'extrémité droite de la ligne (2), puis cliquez sur l'option Modifier (3).
Cela déclenchera l'ouverture du formulaire d'enregistrement.
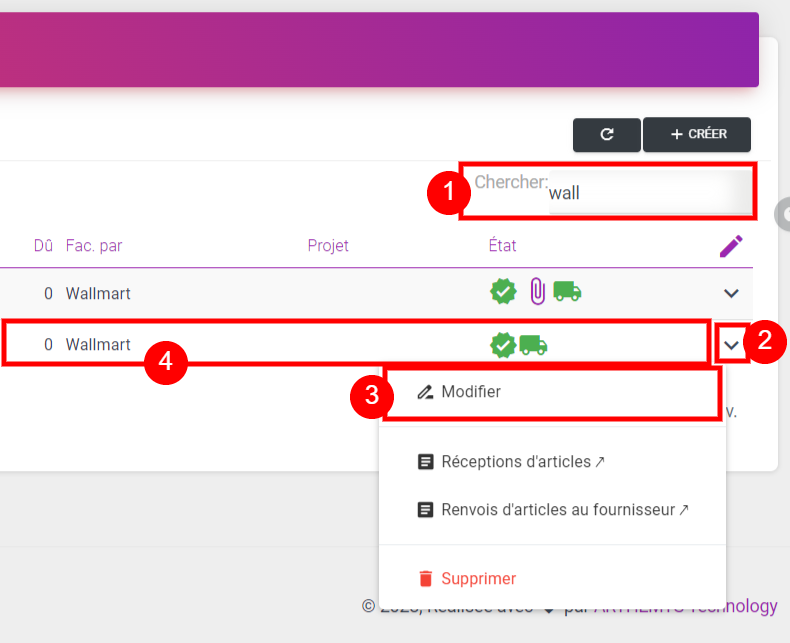
- Validation
Une fois que vous avez fini votre modification, cliquez sur le bouton ENREGISTRER.
Autres actions
En plus de la modification, vous pouvez effectuer d'autres actions :
- afficher la facture (si la dépense dispose d'un
Document attachécomme facture fournisseur scannée), - consulter la fiche du projet (si liée),
- consulter les bons de réception créés (pour les dépenses concernées)
- consulter les bons de renvoi émis (pour les dépenses concernées)
- supprimer la dépense
Vous pouvez retrouvez ces options dans les boutons d'action à l'extrémité de chaque ligne du tableau.
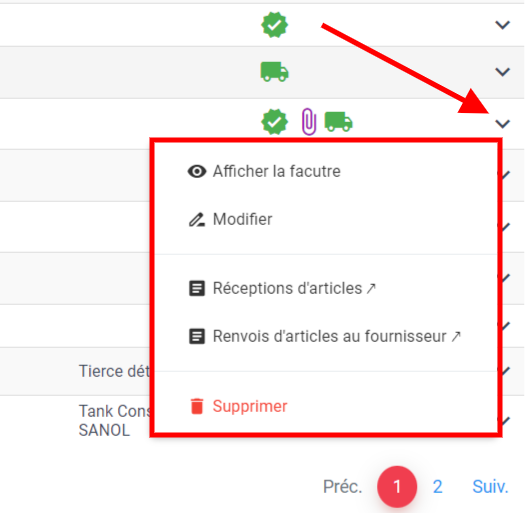
Si vous avez un problème, vous pouvez procéder comme suit :
- Si vous avez un message d'erreur, lisez le! Cela peut vous aider à comprendre d'où vient le problème.
- Vérifiez si toutes les étapes précitées ont été respectées. N'hésitez pas à reéssayer!
- Vérifiez votre connexion internet!
- Contactez le support en suivant les indications ici!