Entrepôts
Le module de Gestion de stocks de THEMERYS Pro vous donne la possibilité de gérer vos entrepôts et leurs emplacements. Chaque entrepôt dispose de ses emplacements qui à leur tour contiennent les stockages d'articles.
Accéder à la page
Dans le menu de gauche, vous pouvez y accéder en cliquant sur Stocks puis sur Entrepôts.
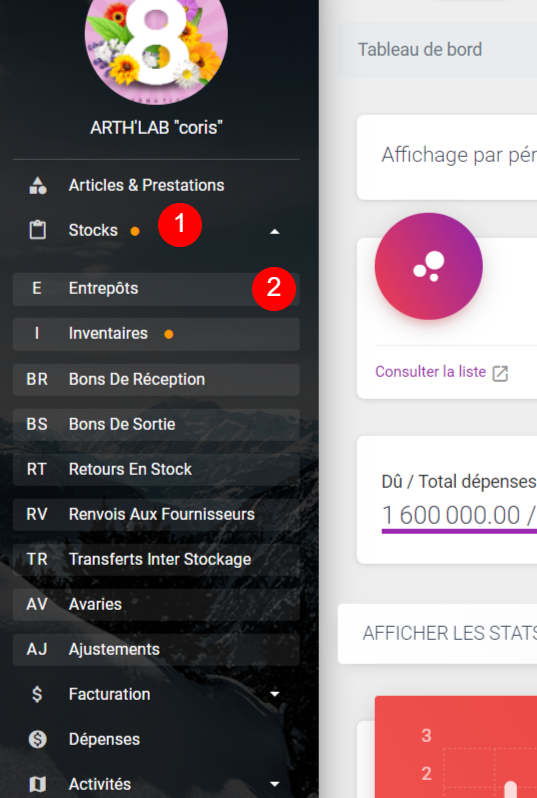
Structure de la page
Une fois sur la page, un système d'onglets (1) vous permettra de basculer entre les Entrepôts et les Emplacements, grâce aux boutons de sélections (2).
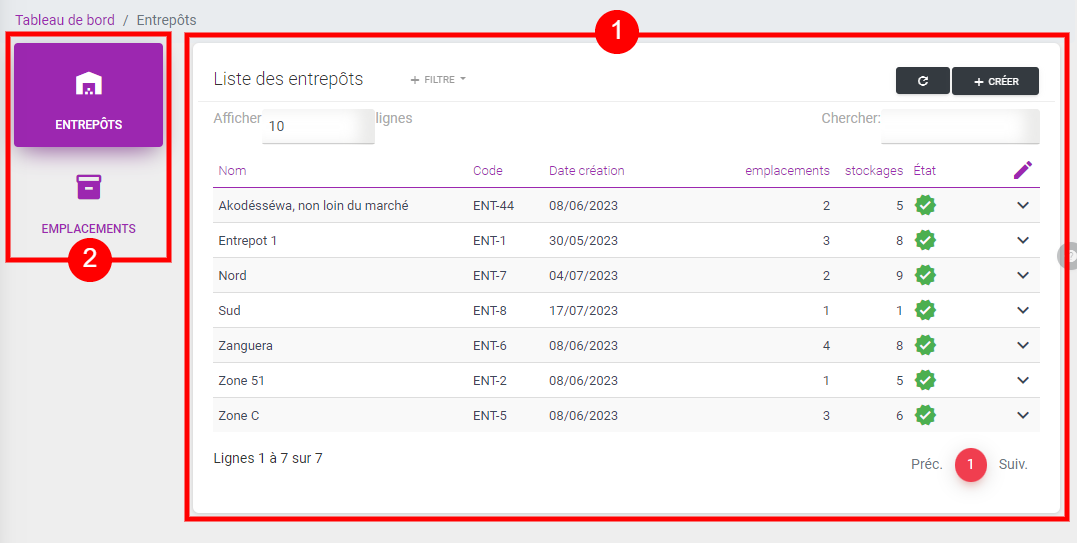
Liste des entrepôts
Dans l'onglet correspondant, vous avez un tableau (1) présentant la liste des entrepôts.
Si vous voulez en savoir plus sur le fonctionnement des tableaux de liste de THEMERYS Pro, veuillez consulter
la documentation dédiée.
À la création de votre espace, un entrepôt par défaut au nom de Entrepot 1 est créé!
Créer un nouvel entrepôt
Pour ajouter un nouvel entrepôt à la liste, veuillez cliquer sur le bouton + CRÉER (2) situé juste au dessus du champ de recherche.
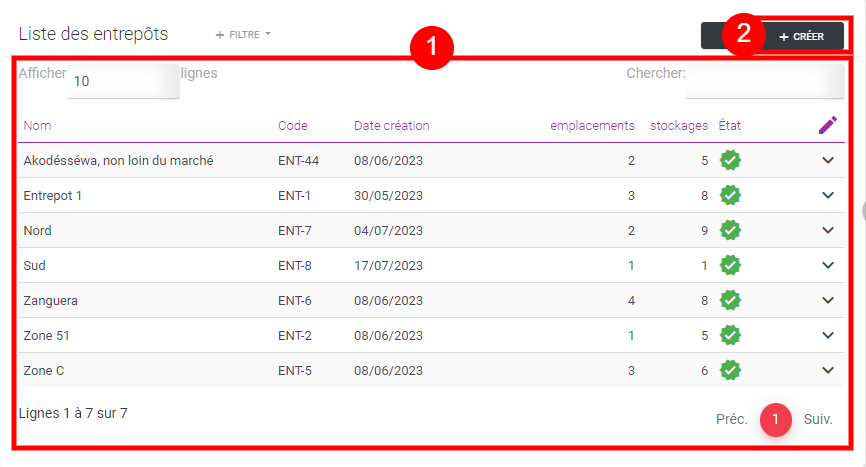
Vous vous trouverez ensuite face à un formulaire d'enregistrement. Veuillez remplire les champs puis cliquer sur le bouton ENREGISTRER.
La mentions ::auto:: dans le champs Code permet à THEMERYS Pro de le générer automatiquement (Recommandé).
Donc si vous n'avez pas vos propres références pour les entrepôts, laissez le champs tel quel.
Les champs qui doivent obligatoirement être remplis sont marqués par un *!
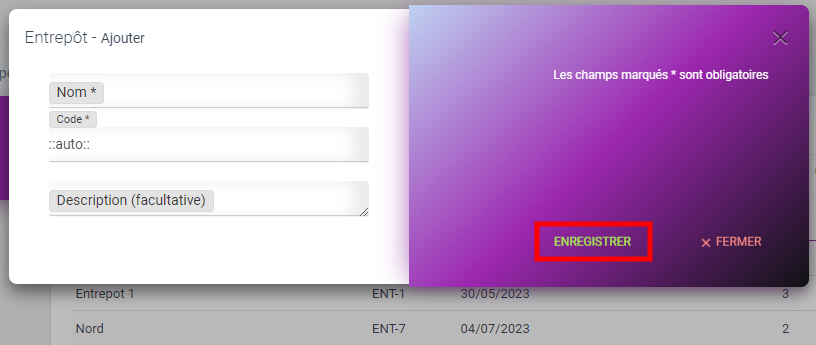
Félicitation 🎊, vous avez ajouté votre entrepôt dans THEMERYS Pro!
Modifier un entrepôt
Si vous souhaitez modifier les informations d'un entrepôt, il vous faudra :
- Le trouver dans la liste
Si vous ne le voyez pas dans la liste qui vous est présentée, utilisez le champs de recherche (1) du tableau en y entrant une information qui lui est propre (le Nom ou le Code de préférence).*
- Formulaire d'édition
Vous avez 2 possibilités :
- cliquer sur la ligne de l'entrepôt concerné (2),
- ou utiliser le bouton d'action situé à l'extrémité droite de la ligne (3). Cela déclenchera l'ouverture du formulaire d'enregistrement.
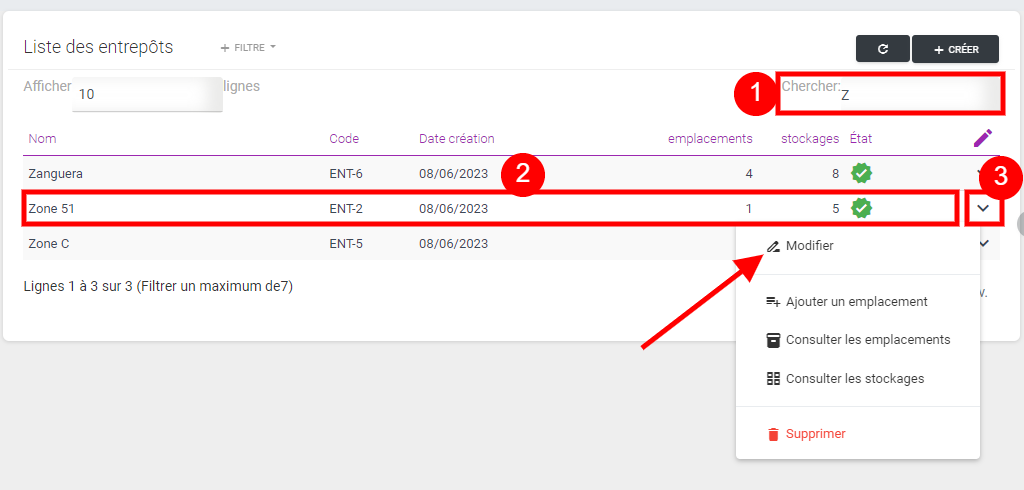
- Validation
Une fois que vous avez fini votre modification, cliquez sur le bouton ENREGISTRER.
Autres actions
Dans cet onglet, vous avez la possibilité d'effectuer un certain nombre d'actions, comme par exemple :
- ajouter un nouvel emplacement
- consulter la liste des emplacements
- consulter la liste des stockages
- supprimer l'entrepôt
Vous pouvez retrouvez ces options dans les boutons d'action à l'extrémité de chaque ligne du tableau.
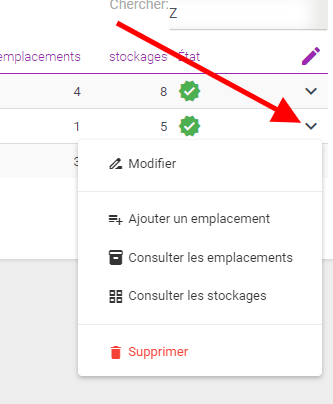
Liste des emplacements
Dans l'onglet correspondant, vous avez un tableau (1) présentant la liste des emplacements.
À la création de votre espace, un emplacement par défaut avec le code EMP-A est créé!
Créer un nouvel emplacement
Pour ajouter un nouvel emplacement à la liste, veuillez cliquer sur le bouton + CRÉER (2) situé juste au dessus du champ de recherche.
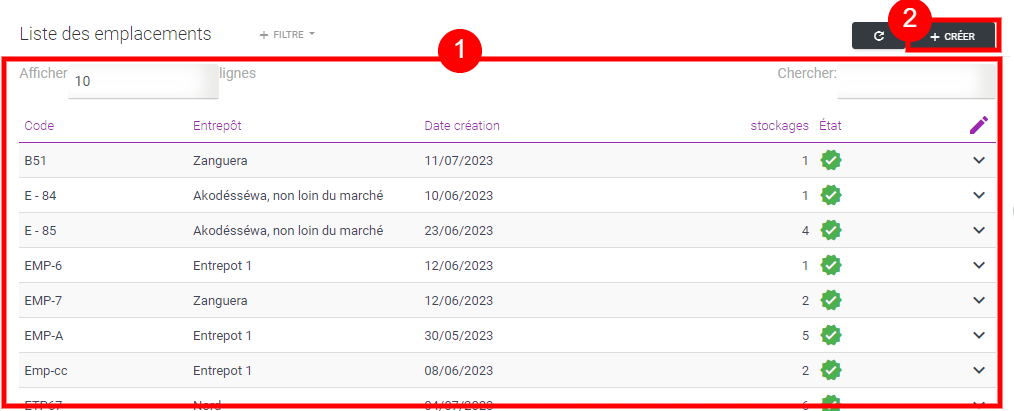
Vous vous trouverez ensuite face à un formulaire d'enregistrement. Veuillez remplire les champs puis cliquer sur le bouton ENREGISTRER.
La mentions ::auto:: dans le champs Code permet à THEMERYS Pro de le générer automatiquement (Recommandé).
Donc si vous n'avez pas vos propres références pour les emplacements, laissez le champs tel quel.
Les champs qui doivent obligatoirement être remplis sont marqués par un *!
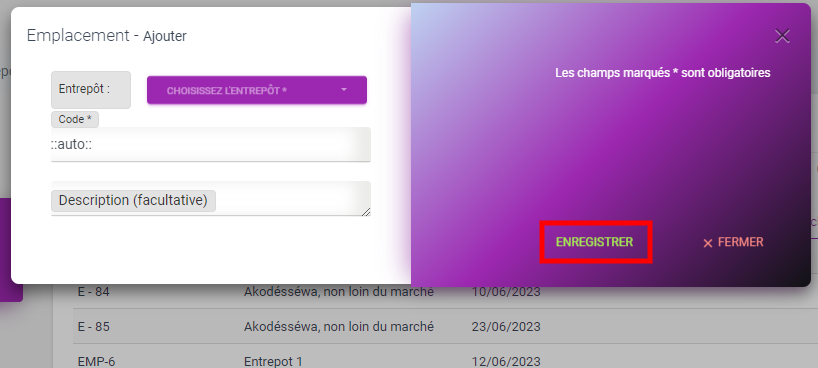
Félicitation 🎊, vous avez ajouté votre emplacement dans THEMERYS Pro!
Modifier un emplacement
Si vous souhaitez modifier les informations d'un emplacement, il vous faudra :
- Le trouver dans la liste
Si vous ne le voyez pas dans la liste qui vous est présentée, utilisez le champs de recherche (1) du tableau en y entrant une information qui lui est propre (le Code ou le Nom de l'entrepôt de préférence).*
- Formulaire d'édition
Vous avez 2 possibilités :
- cliquer sur la ligne de l'emplacement concerné (2),
- ou utiliser le bouton d'action situé à l'extrémité droite de la ligne (3). Cela déclenchera l'ouverture du formulaire d'enregistrement.
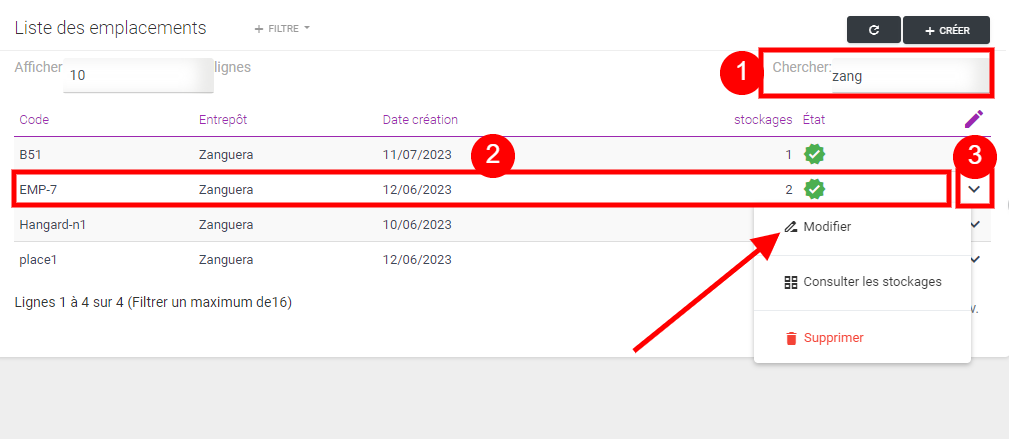
- Validation
Une fois que vous avez fini votre modification, cliquez sur le bouton ENREGISTRER.
Autres actions
Dans cet onglet, vous avez la possibilité d'effectuer un certain nombre d'actions, comme par exemple :
- consulter la liste des stockages
- supprimer l'emplacement
Vous pouvez retrouvez ces options dans les boutons d'action à l'extrémité de chaque ligne du tableau.
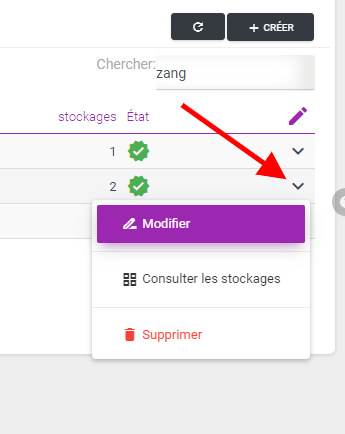
Si vous avez un problème, vous pouvez procéder comme suit :
- Si vous avez un message d'erreur, lisez le! Cela peut vous aider à comprendre d'où vient le problème.
- Vérifiez si toutes les étapes précitées ont été respectées. N'hésitez pas à reéssayer!
- Vérifiez votre connexion internet!
- Contactez le support en suivant les indications ici!