Articles & Prestations
Les produits et/ou services que vous facturez ou achetez sont répertoriés sur la page Articles & Prestations.
Accéder à la page
Pour accéder à cette page dans THEMERYS Pro, utilisez le menu de gauche. Vous la trouverez juste en dessous du
groupe d'onglets Portefeuille
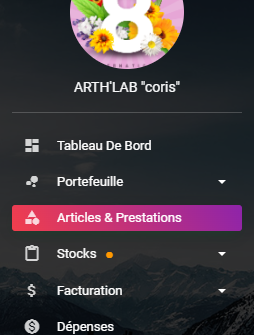
Structure de la page
Une fois sur la page, un système d'onglets (1) vous permettra de basculer entre les Articles et les Prestations, grâce aux boutons de sélections (2).
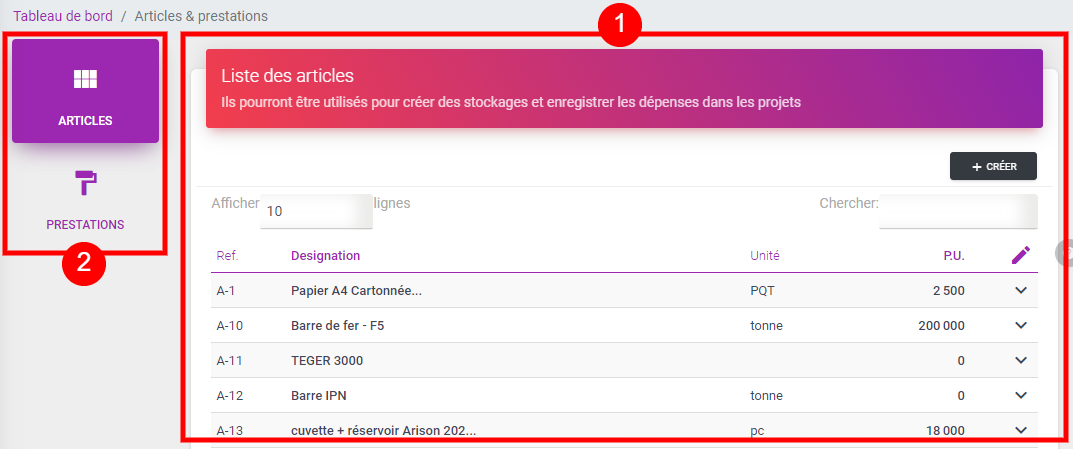
Liste des articles / prestations
Dans l'onglet correspondant, vous avez un tableau (1) présentant la liste des articles / prestations.
Si vous voulez en savoir plus sur le fonctionnement des tableaux de liste de THEMERYS Pro, veuillez consulter
la documentation dédiée.
Créer un nouvel article / prestation
Pour ajouter un nouvel article / prestation à la liste, veuillez cliquer sur le bouton + CRÉER (2) situé juste au dessus du champ de recherche.
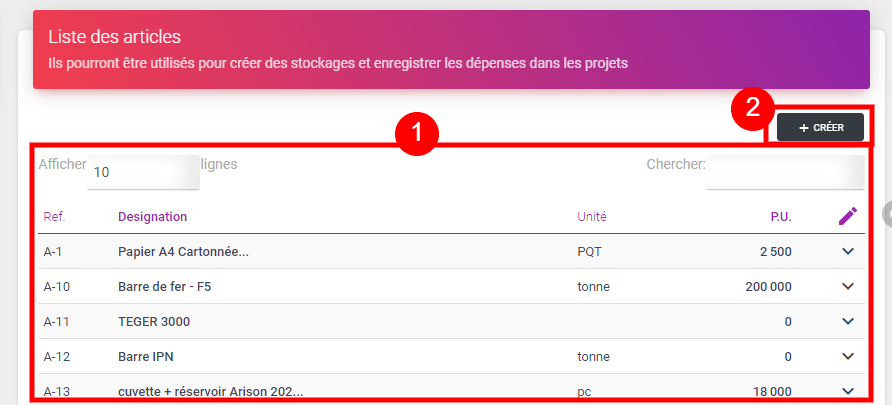
Vous vous trouverez ensuite face à un formulaire d'enregistrement. Veuillez remplire les champs puis cliquer sur le bouton ENREGISTRER.
La mentions ::auto:: dans le champs Référence permet à THEMERYS Pro de le générer automatiquement.
Donc si vous n'avez pas vos propres références pour les articles / prestations, laissez le champs tel quel.
Les champs qui doivent obligatoirement être remplis sont marqués par un *!
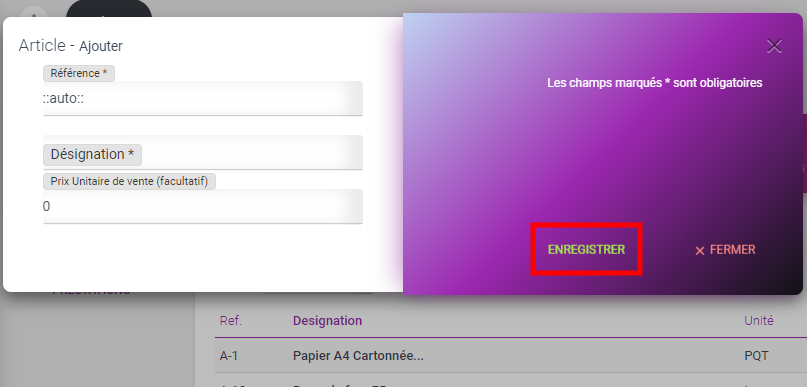
Félicitation 🎊, vous avez ajouté votre article / prestation dans THEMERYS Pro!
Modifier un article / prestation
Si vous souhaitez modifier les informations d'un article / prestation, il vous faudra :
- Le trouver dans la liste
Si vous ne le voyez pas dans la liste qui vous est présentée, utilisez le champs de recherche (1) du tableau en y entrant une information qui lui est propre (la Désignation ou la Référence de préférence).*
- Formulaire d'édition
Vous avez 2 possibilités :
- cliquer sur la ligne de l'article / prestation concerné (2) : cela affichera les détails avec un bouton
EDITER. Cliquez dessus! - ou utiliser le bouton d'action situé à l'extrémité droite de la ligne (3). Cela déclenchera l'ouverture du formulaire d'enregistrement.
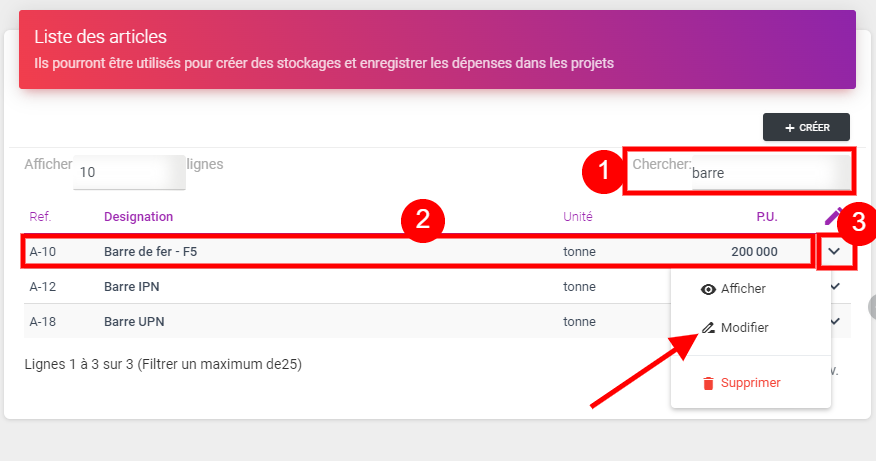
- Validation
Une fois que vous avez fini votre modification, cliquez sur le bouton ENREGISTRER.
Les Prix Unitaires (P.U.) définis ici serviront uniquement au pré-remplissage lors de l'édition des documents de facturation. Leur modification n'affectera donc pas les opérations (Facturation ou Dépenses) antérieures des articles / prestations.
Autres actions
Dans chaque onglet, vous avez la possibilité d'effectuer un certain nombre d'actions, comme par exemple :
- afficher les détails
- supprimer l'article / prestation
Vous pouvez retrouvez ces options dans les boutons d'action à l'extrémité de chaque ligne du tableau.
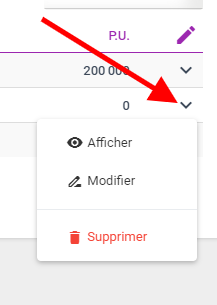
Si vous avez un problème, vous pouvez procéder comme suit :
- Si vous avez un message d'erreur, lisez le! Cela peut vous aider à comprendre d'où vient le problème.
- Vérifiez si toutes les étapes précitées ont été respectées. N'hésitez pas à reéssayer!
- Vérifiez votre connexion internet!
- Contactez le support en suivant les indications ici!